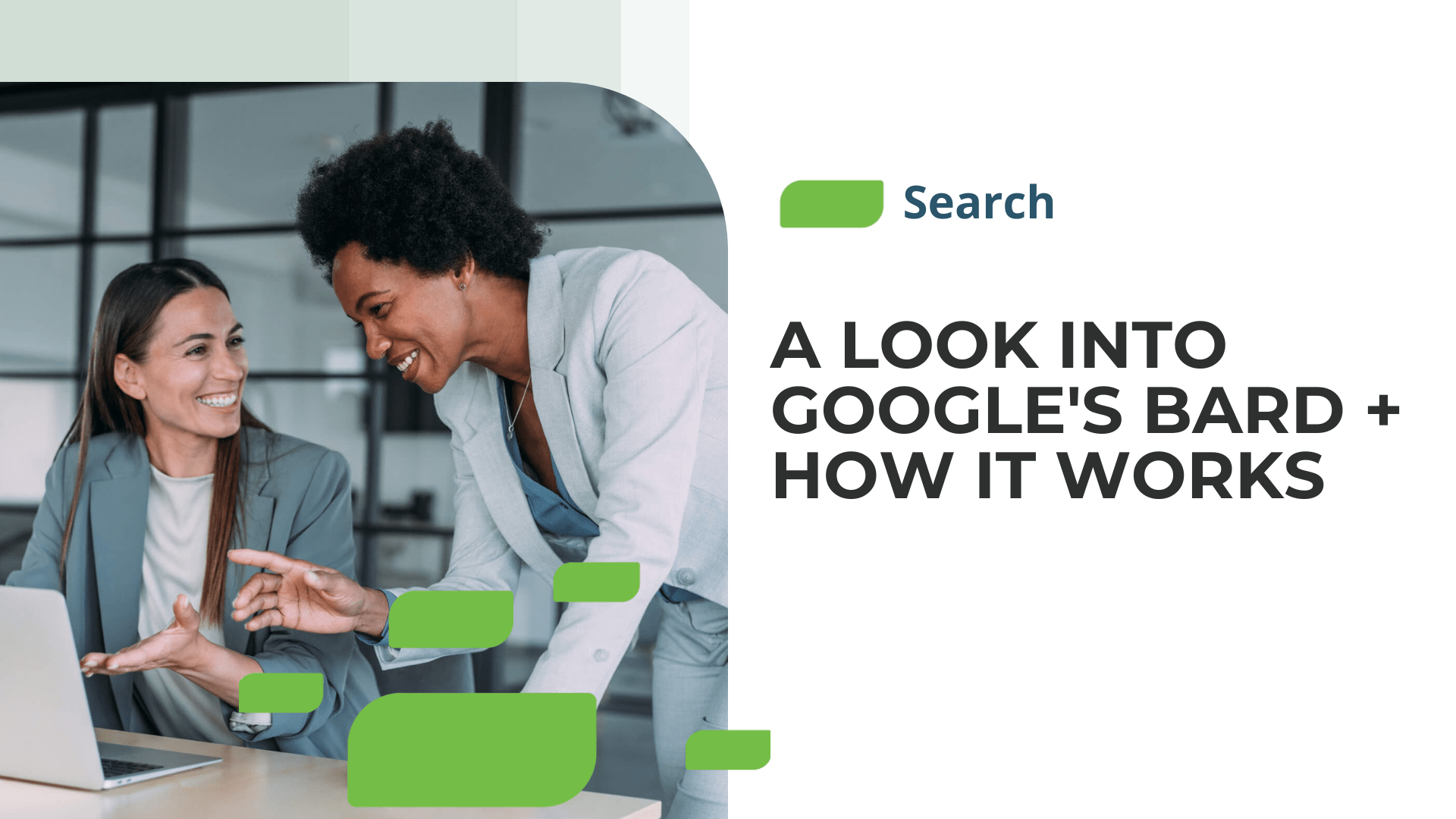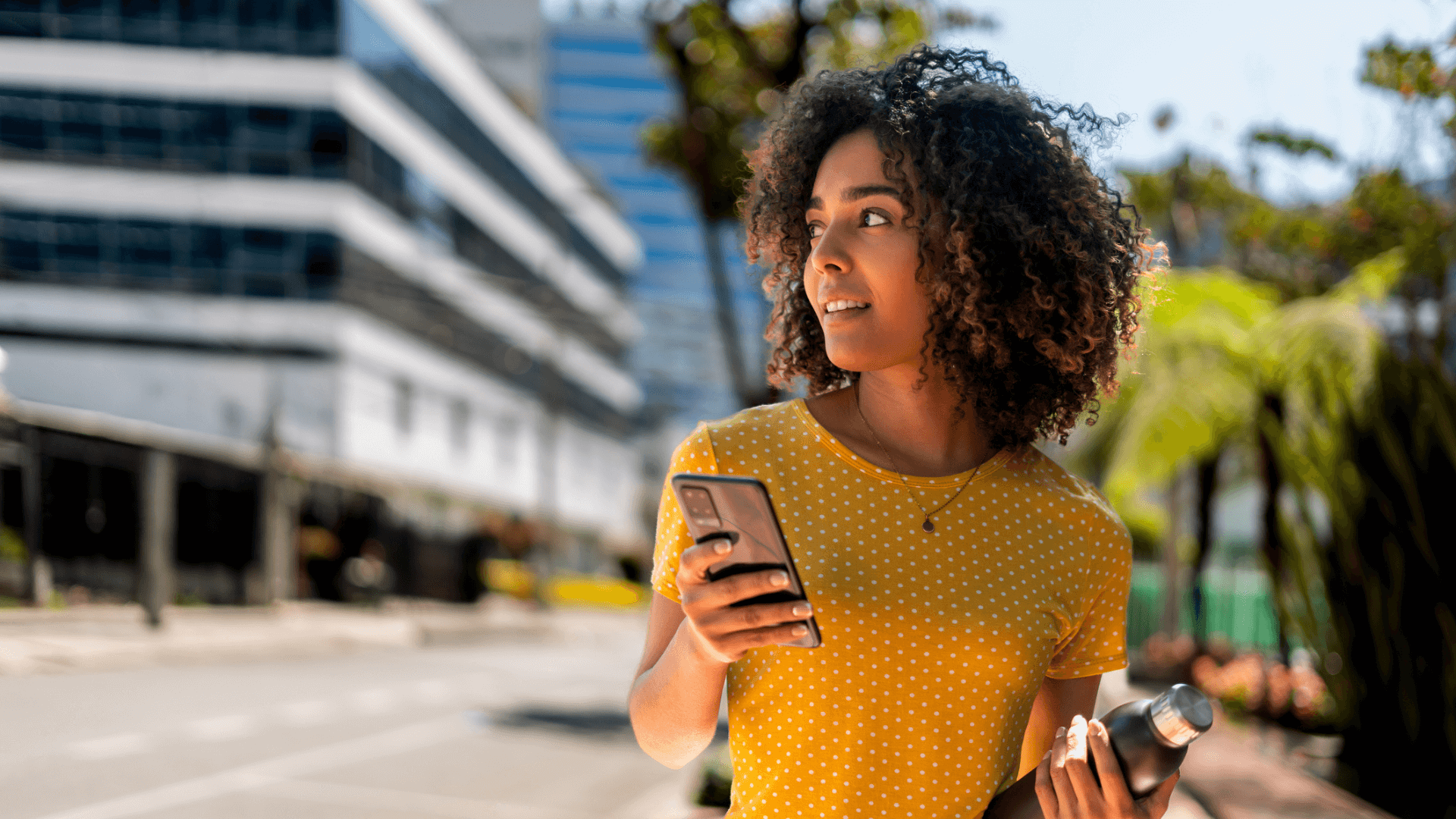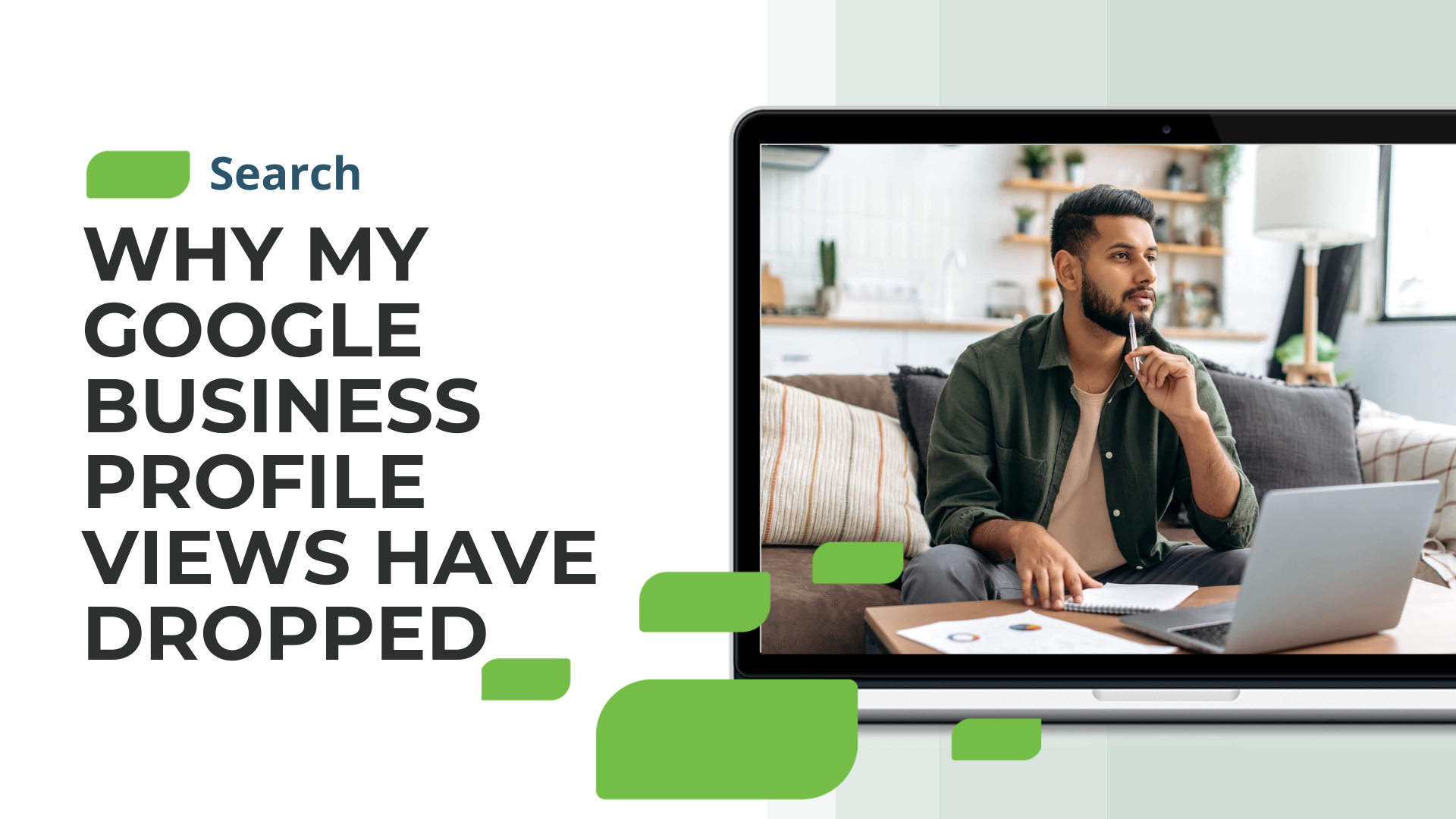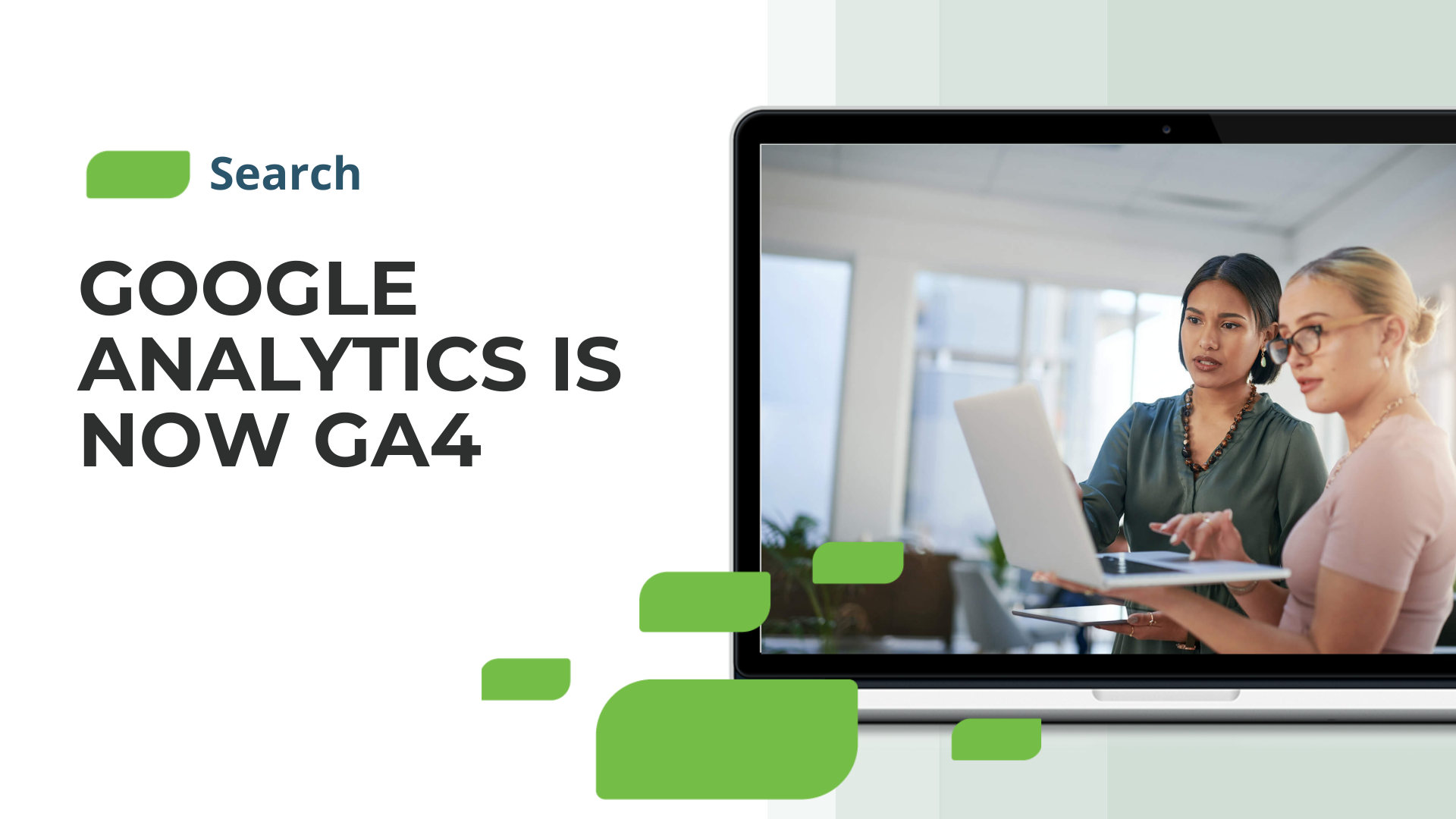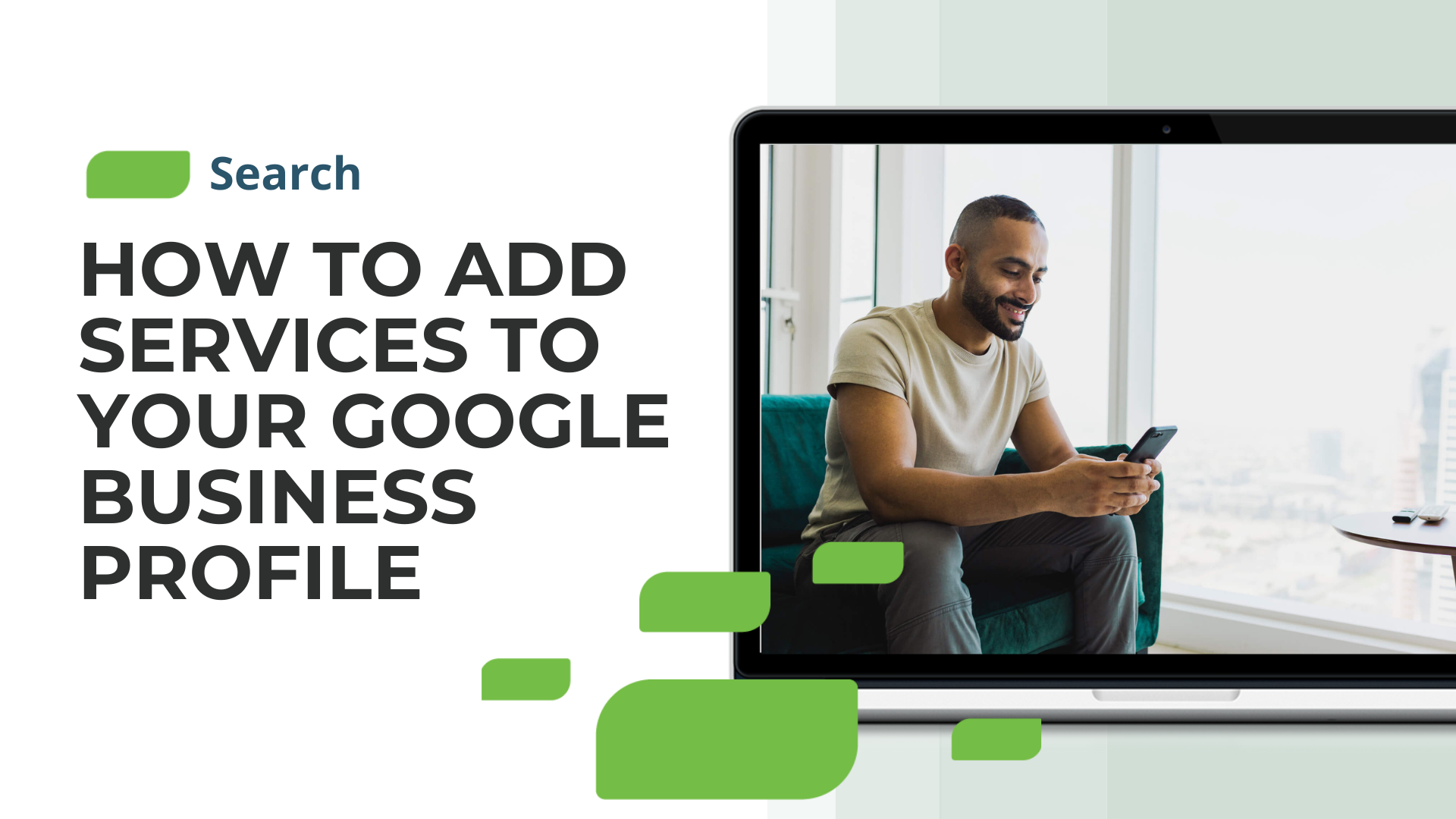How to Remove Photos from Google Business Profile
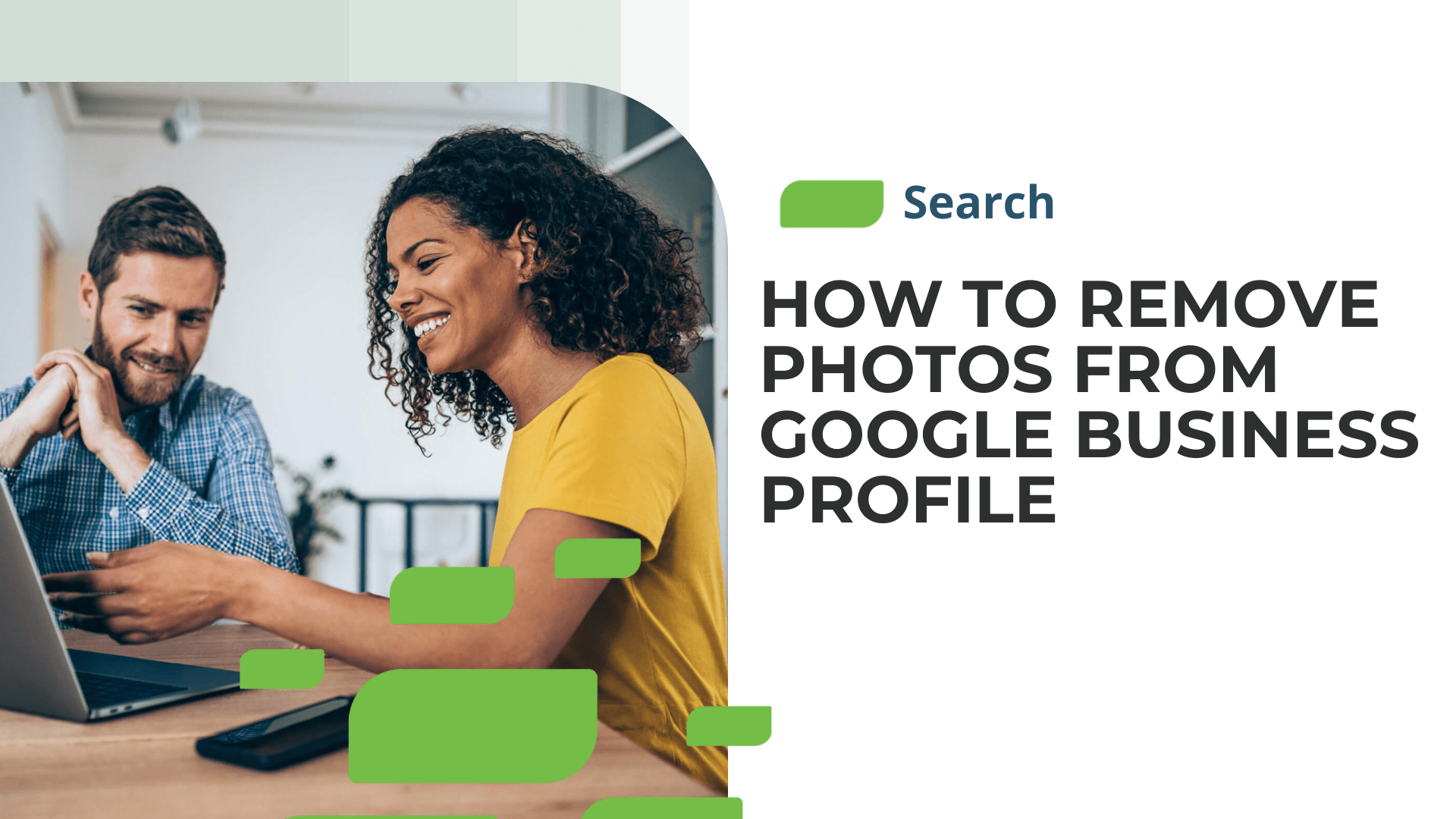
How to Remove Photos from Google Business Profile
Forty-six percent of all Google searches are linked to something local. Additionally, customers are 70 percent more likely to visit and 50 percent more likely to consider purchasing from businesses with a complete Google Business Profile (GBP).
The data speaks for itself. As a multi-location business, each location must have a complete Business Profile. High-quality imagery is a great way to make your Business Profiles stand out, but what happens when you need to remove a photo?
This article will take you through the steps to remove a photo from your GBP.
Photos on Google Business Profile
If you’re not familiar with optimizing your Business Profiles and making them more visually appealing, here’s a quick refresher. Understanding the requirements for visuals and how to upload them is as important as how to remove them.
It’s also worth mentioning that as a multi-location business, it’s crucial to ensure each location has its own optimized Business Profile. Check out our in-depth guide to optimizing your local Business Profiles for more details..
The image below is a great example of SOCi customer Jersey Mike’s Subs utilizes high-quality photos in a well-optimized Business Profile.
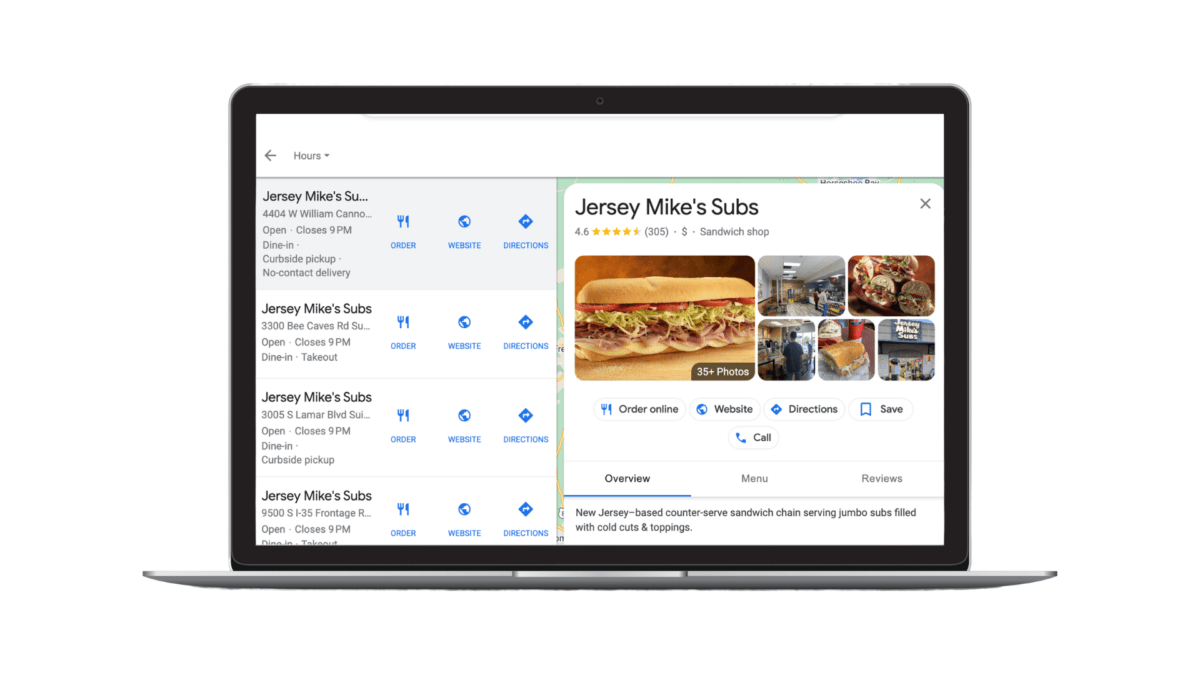
Removing a Photo From Your Business Profile
Now that we’ve covered the basics, let’s learn how to remove a photo uploaded by your business. There are a few quick and easy steps you’ll need to follow.
- Go to your Business Profile for the location you want a photo removed from.
- Select “Your Photos” and then select “By Owner.”
- Click on the photos you want to remove.
- Find the trash icon and click it. Next, click “Remove” to confirm.
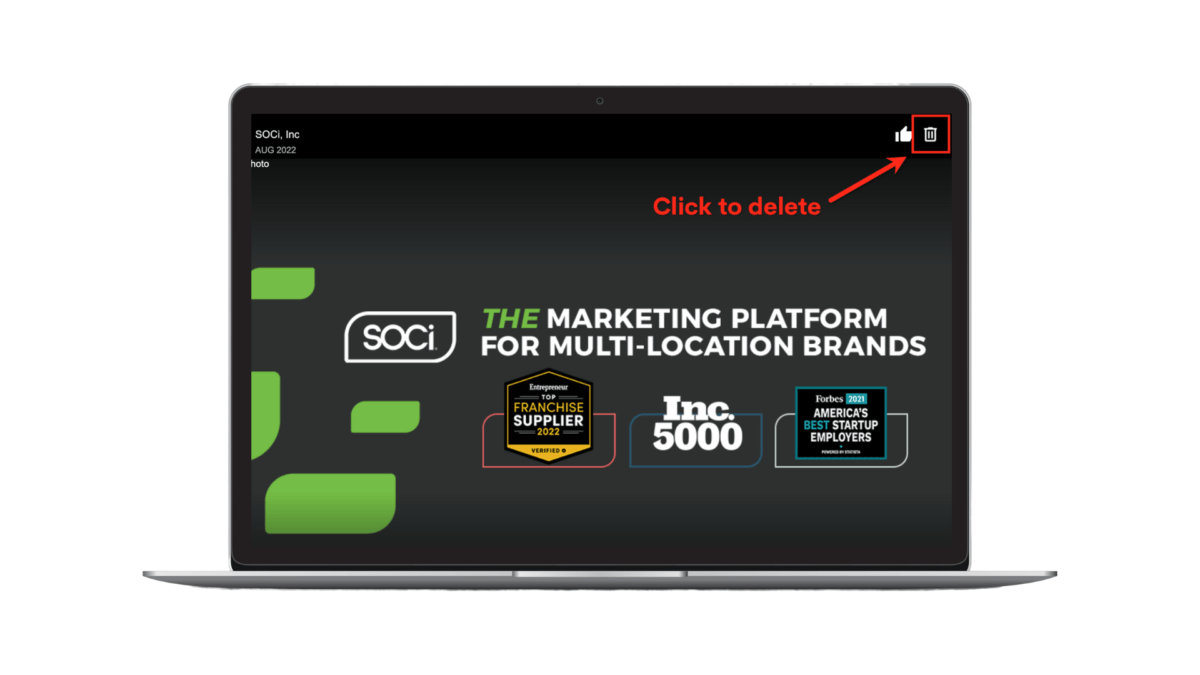
Note, you will only see the trash icon for photos that the Business Profile owner added.
Only customer photos that violate content guidelines or the law can be removed.
To request the removal of customer photos, your business must:
- Log into your Business Profile.
- Type in the name of your business in the search bar of Google Search.
- Select “See More Photos” and find the photo you want to remove.
- At the top right of the photo, you’ll be able to click “Report a Problem.”
- Select the type of violation you’d like to report, and click “Report.”
You can follow the same process for removing a photo on Google Maps, but the “Report a Problem” is a small flag icon instead of a trash can. Remember, it’s important only to report photos that actually violate Google’s content guidelines and photos and videos criteria.
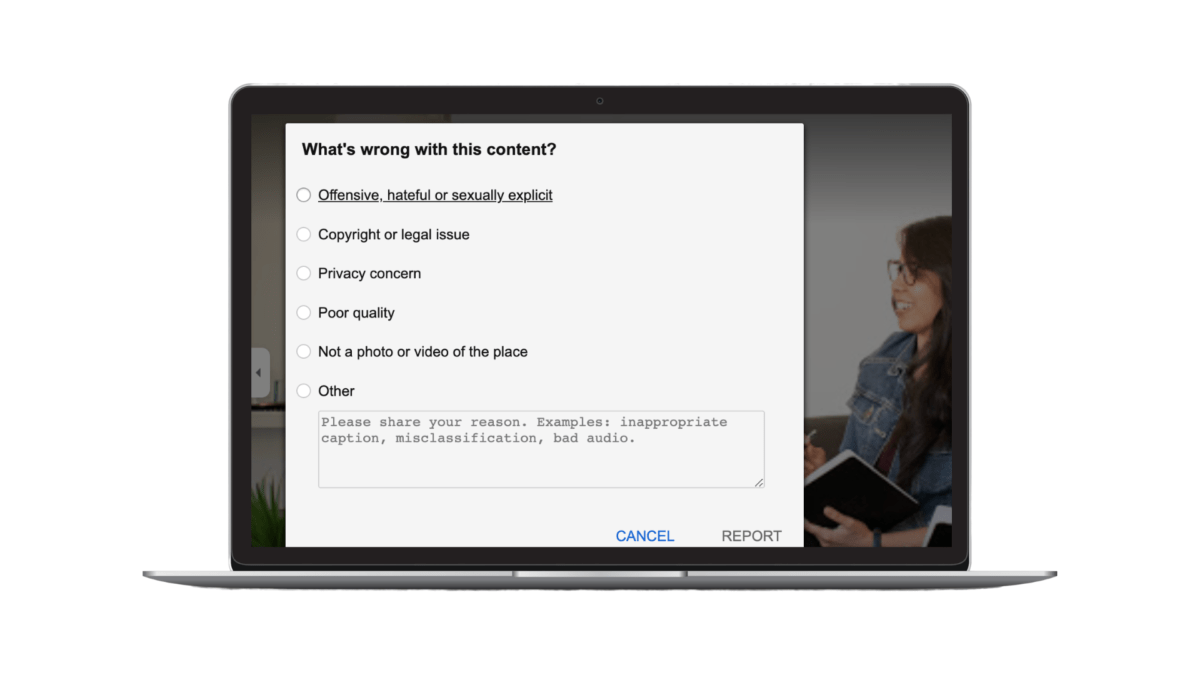
Level Up Your Local Search Efforts
As a multi-location marketer, paying attention to the photos displayed on your Business Profiles is essential. The photos should accurately reflect each business location, so a consumer can picture what to expect when visiting.
Ensure that corporate and local teams are on the same page regarding who is responsible for keeping local Business Profiles optimized and paying attention to photos that may need removal. With 100s or 1,000s of business locations, this can be challenging. Learn how SOCi Listings can help.