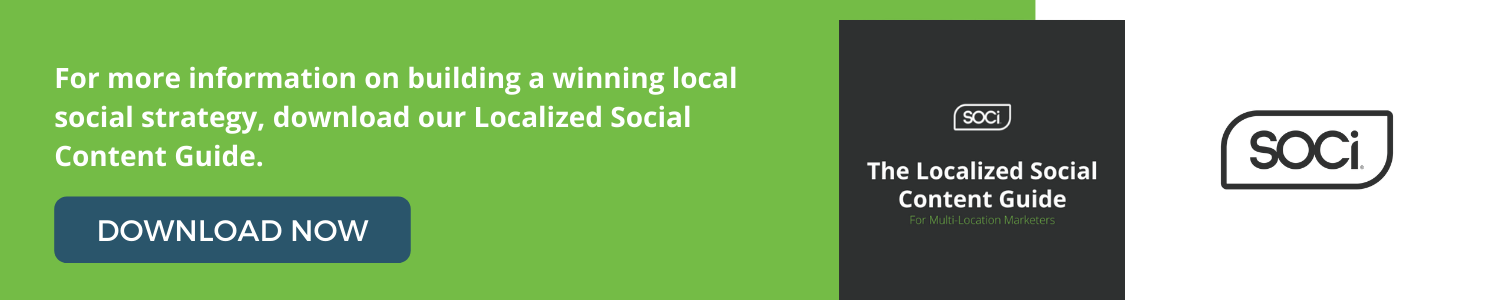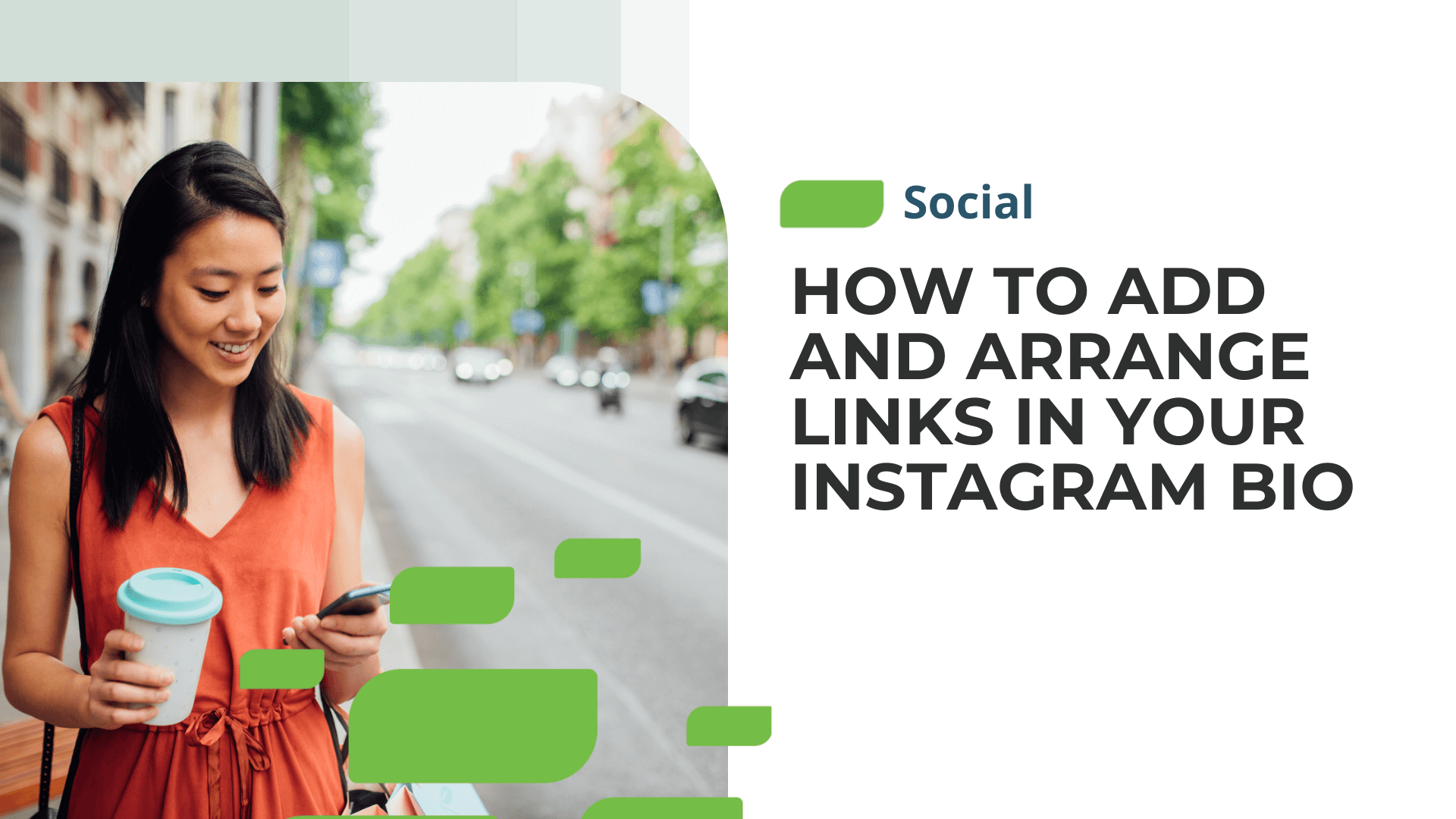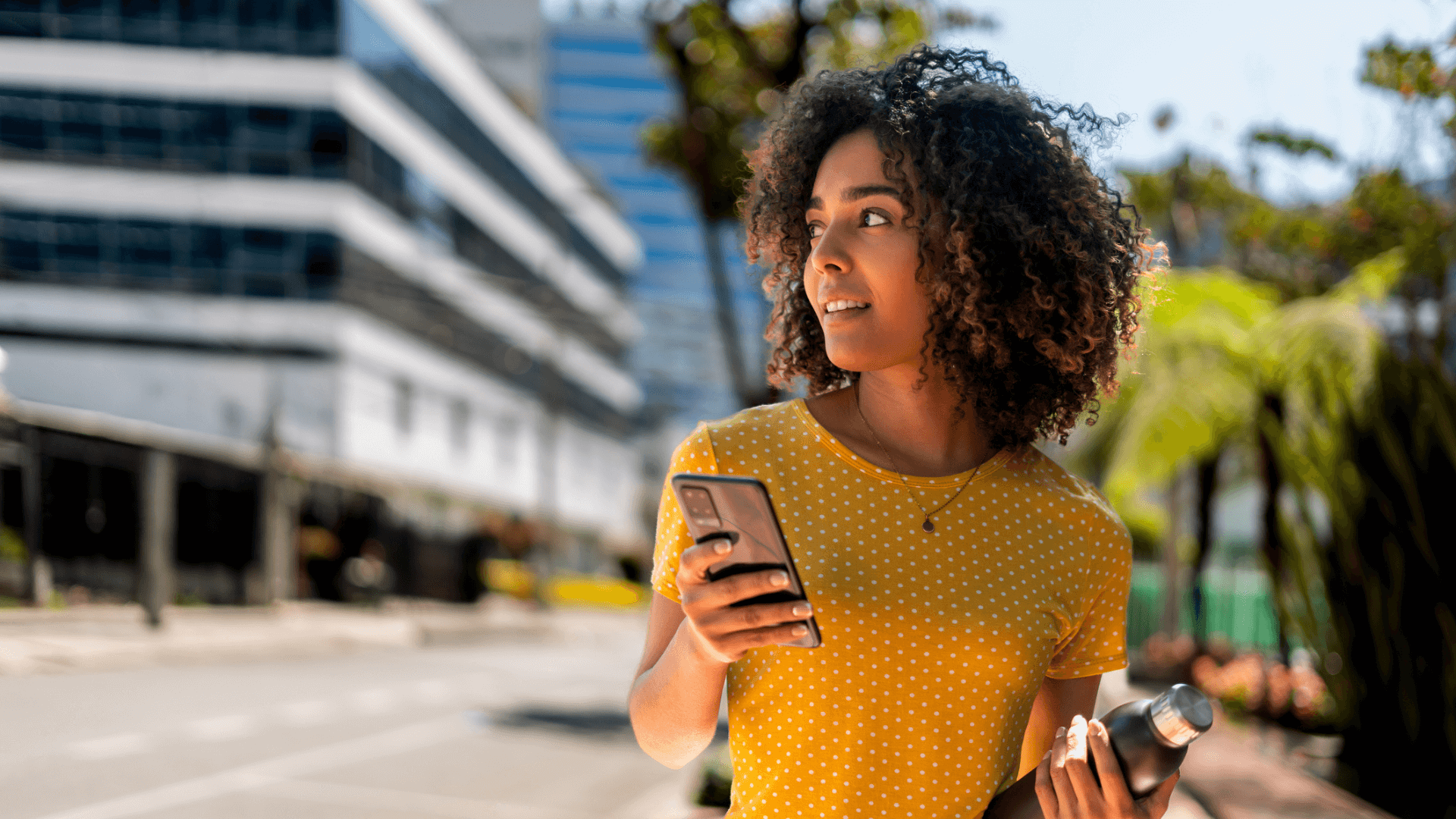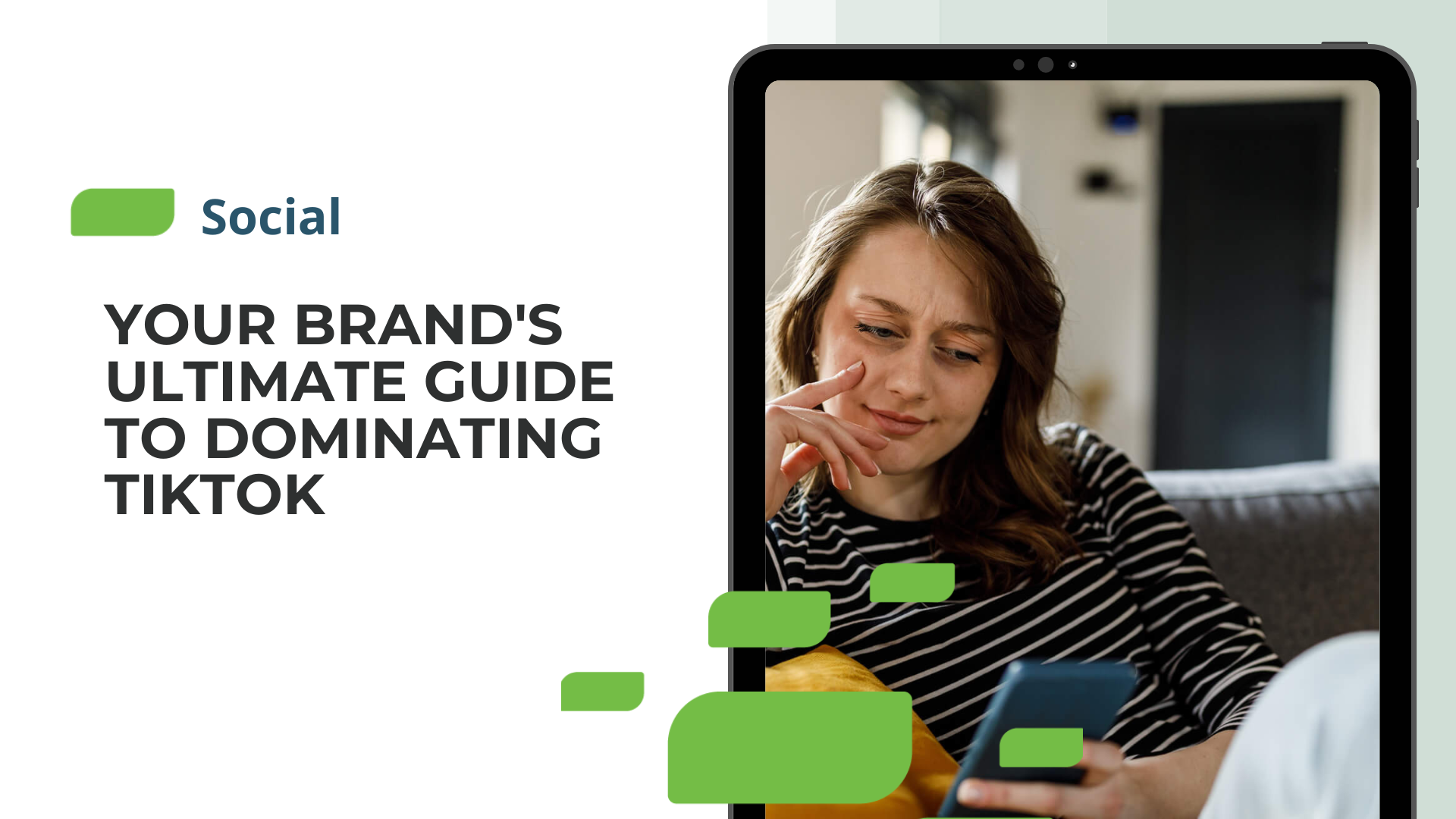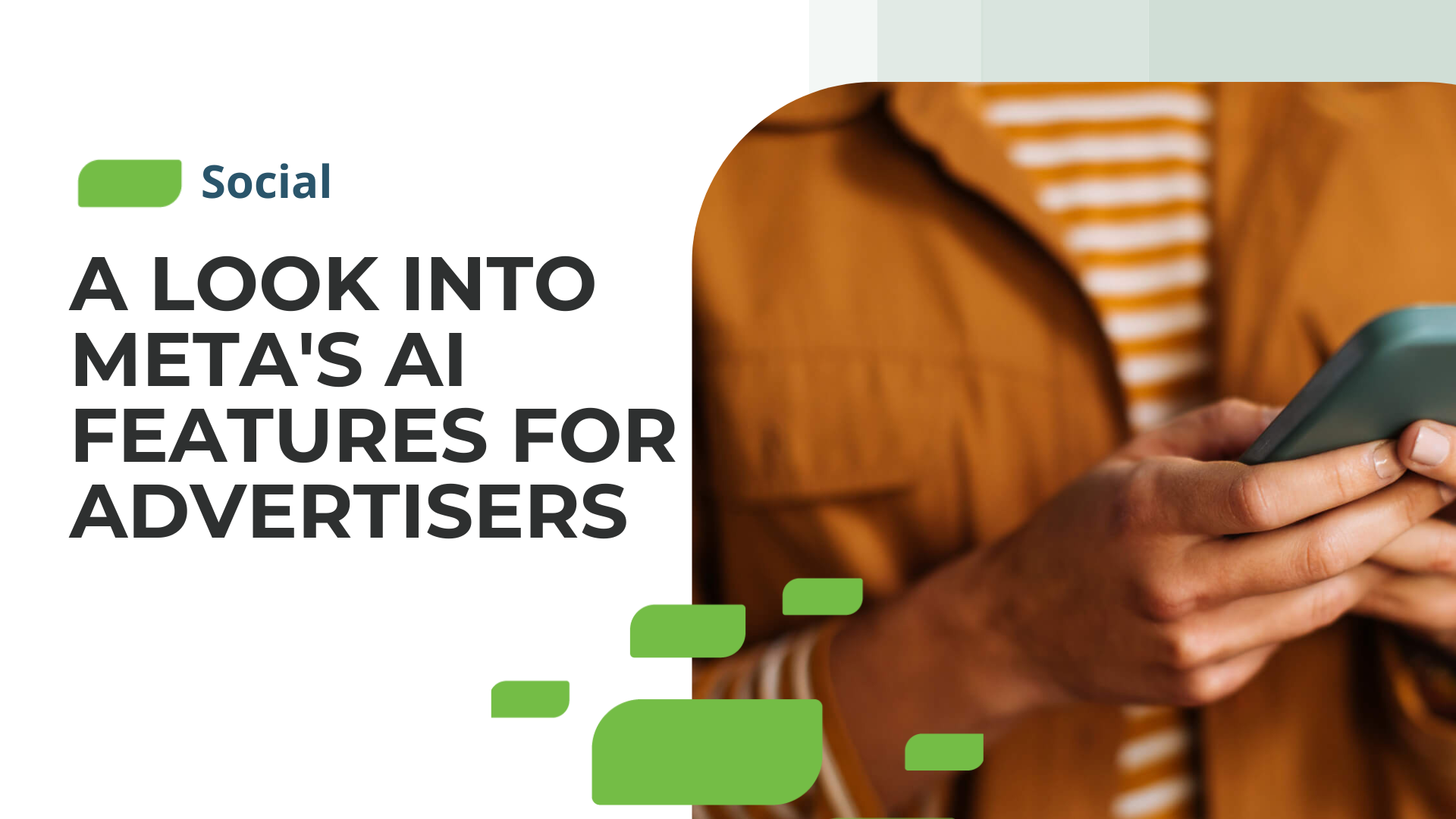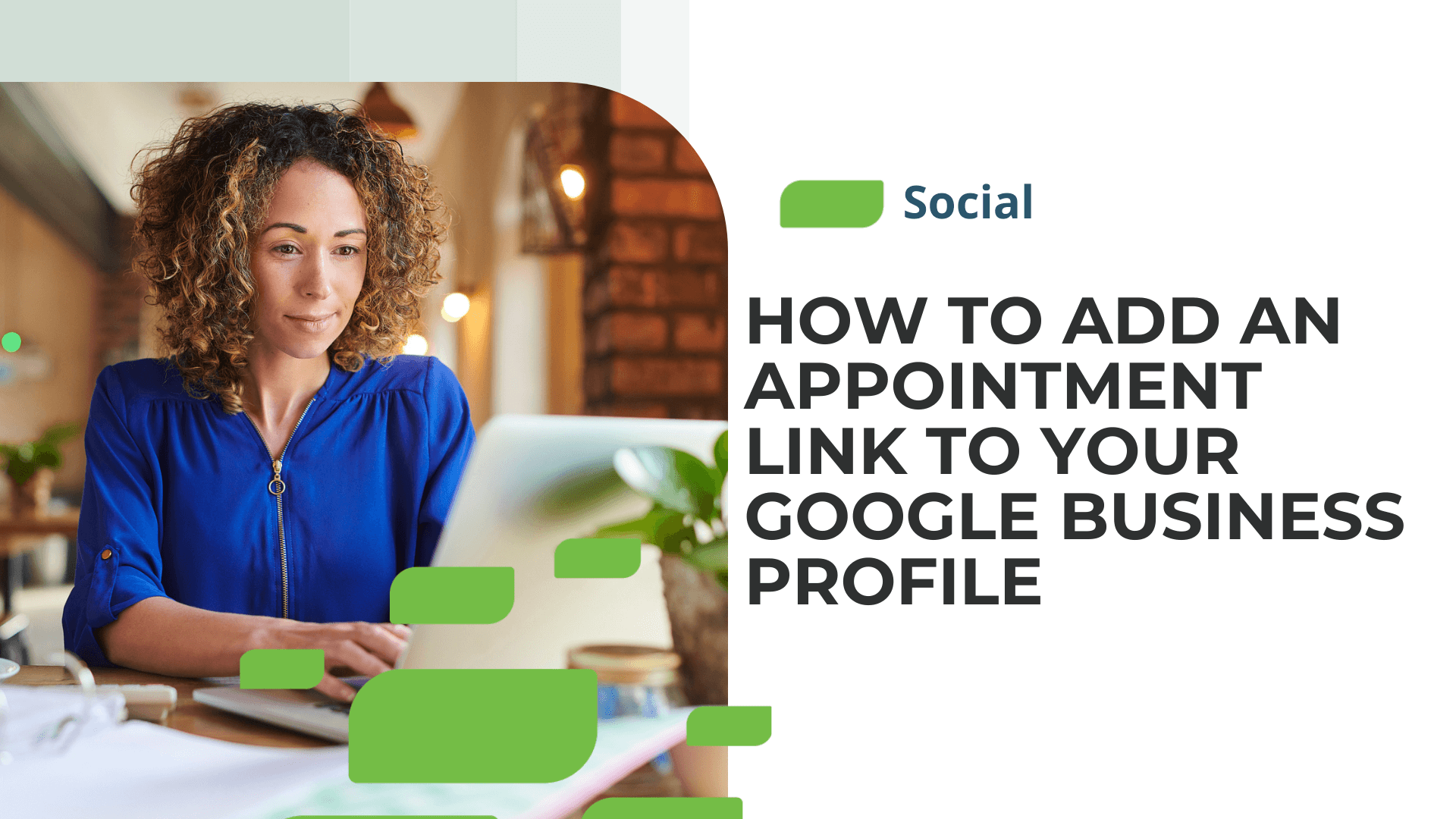How to Create Facebook Store Pages
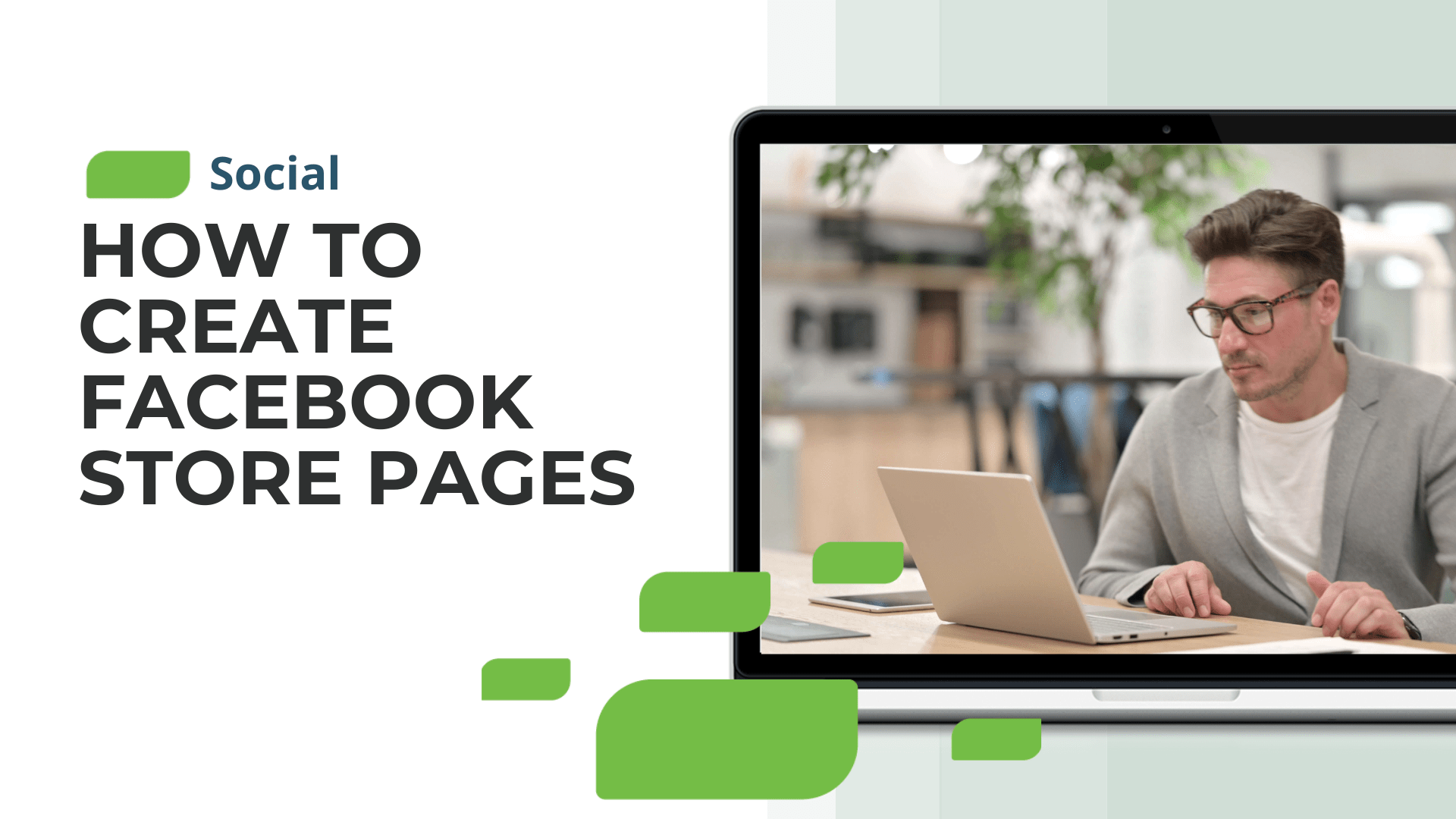
How to Create Facebook Store Pages
With more than 2.9 billion monthly active users, Facebook is the most used social network worldwide. As a multi-location business, a presence on Facebook is non-negotiable. While a corporate presence on Facebook is necessary, it’s equally important for each of your local businesses to also have a presence.
That’s where Facebook Store Pages come in. Within this piece, we’ll define what Facebook Store Pages are, provide tips for optimizing them, and share a solution your multi-location business can use to dominate its local social efforts at scale.
Facebook Store Pages Defined
Facebook Store Pages, also known as Facebook location pages, are individual Facebook pages for each business location that are connected to the main corporate account. Store pages allow your brand to get granular and customize messaging for your local audience. They also make it easier for local consumers to engage with your brand and find specific information.
Data has found that localized content performs 12x better than non-localized content, emphasizing the need for these local store pages.
How To Create Local Store Pages
Now that you understand what Facebook Store Pages are and why they’re essential, let’s learn how to set them up. The steps below will walk you through setting up Store Pages on Facebook.
1. Your business must already have a corporate account to connect local store pages. If you need a corporate account, Facebook explains how to set one up here.
2. Once your corporate account is set up, log into Facebook Business Manager.
3. You can access the business locations by selecting “Business Locations” under “Assets” or following this link.
4. Once on this page, select “Add Stores” on the left-hand side of the page. It’s worth noting that if your corporate account has an address listed, you won’t be able to add stores.
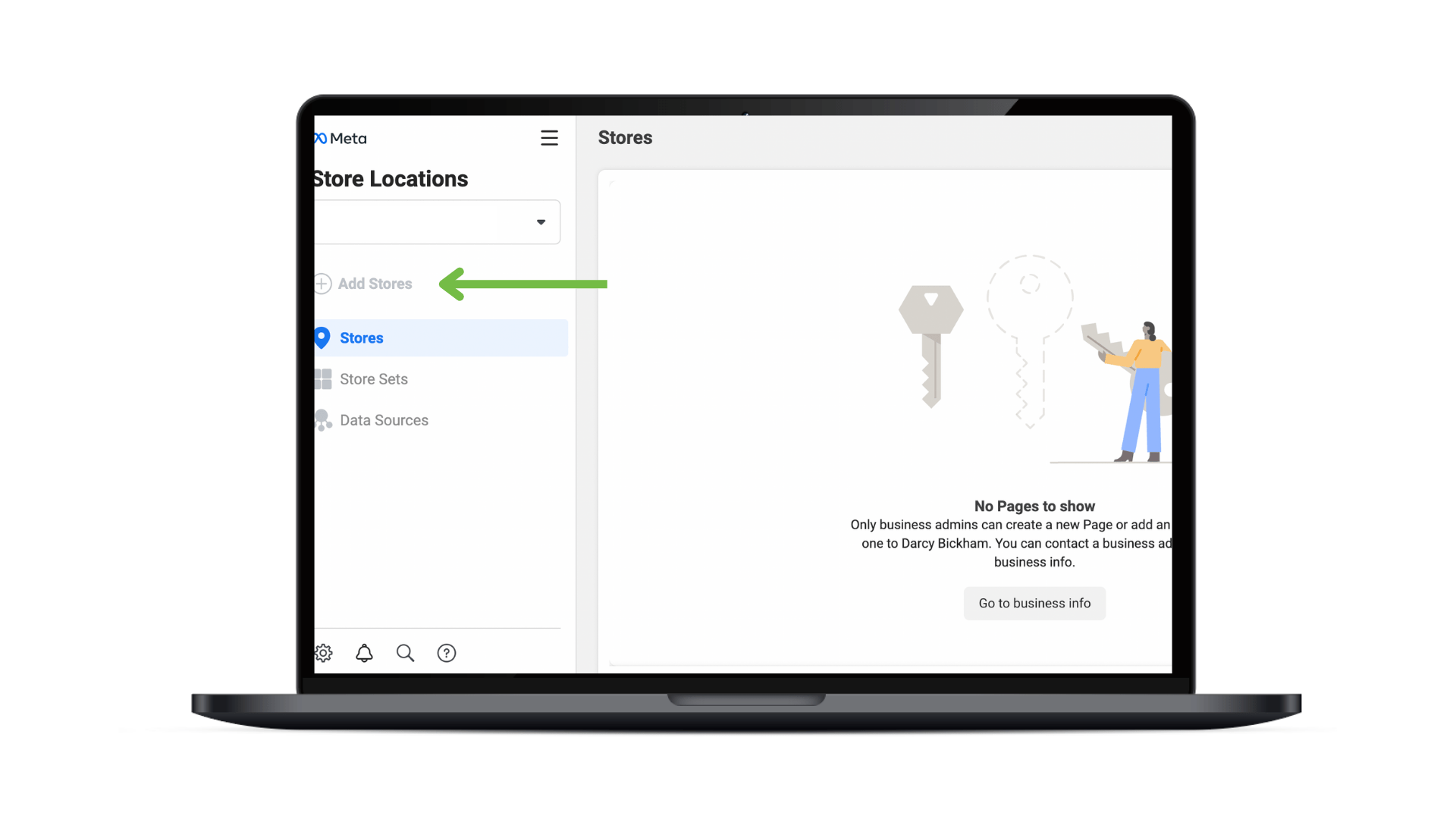
5. You will then be able to select one of four ways to add locations:
-
- Add Manually: Here, you will find a form that requires you to manually add each store’s address and business details. Facebook recommends this for businesses with less than 10 locations.
-
- Add Multiple Stores: If you have more business locations, you can use a spreadsheet template provided by Facebook with all your business locations’ information to add multiple stores at once.
-
- Connect a Page: If you already have a Facebook page for some stores, you can connect them to your main page and migrate the store details.
-
- Connect Via API: Lastly, you can use an API to add store details automatically, but this option is only recommended for developers.
6. Once complete, click the “Download Stores” button to receive an Excel sheet with all your newly added store locations to share with local teams.
7. To edit the store pages, you can return to “Store Locations” in the Business Manager and select the location you want to edit.
Now you should have Facebook Store Pages for each of your business locations.
When creating your store pages, the default name will be the name of your existing corporate Facebook page with a location description. If you have multiple locations in the same city, the descriptor will be (City, Address). For instance, a Target store page in Austin is Target Austin Southpark (9500 S IH 35, Austin, TX), as seen in the example below.
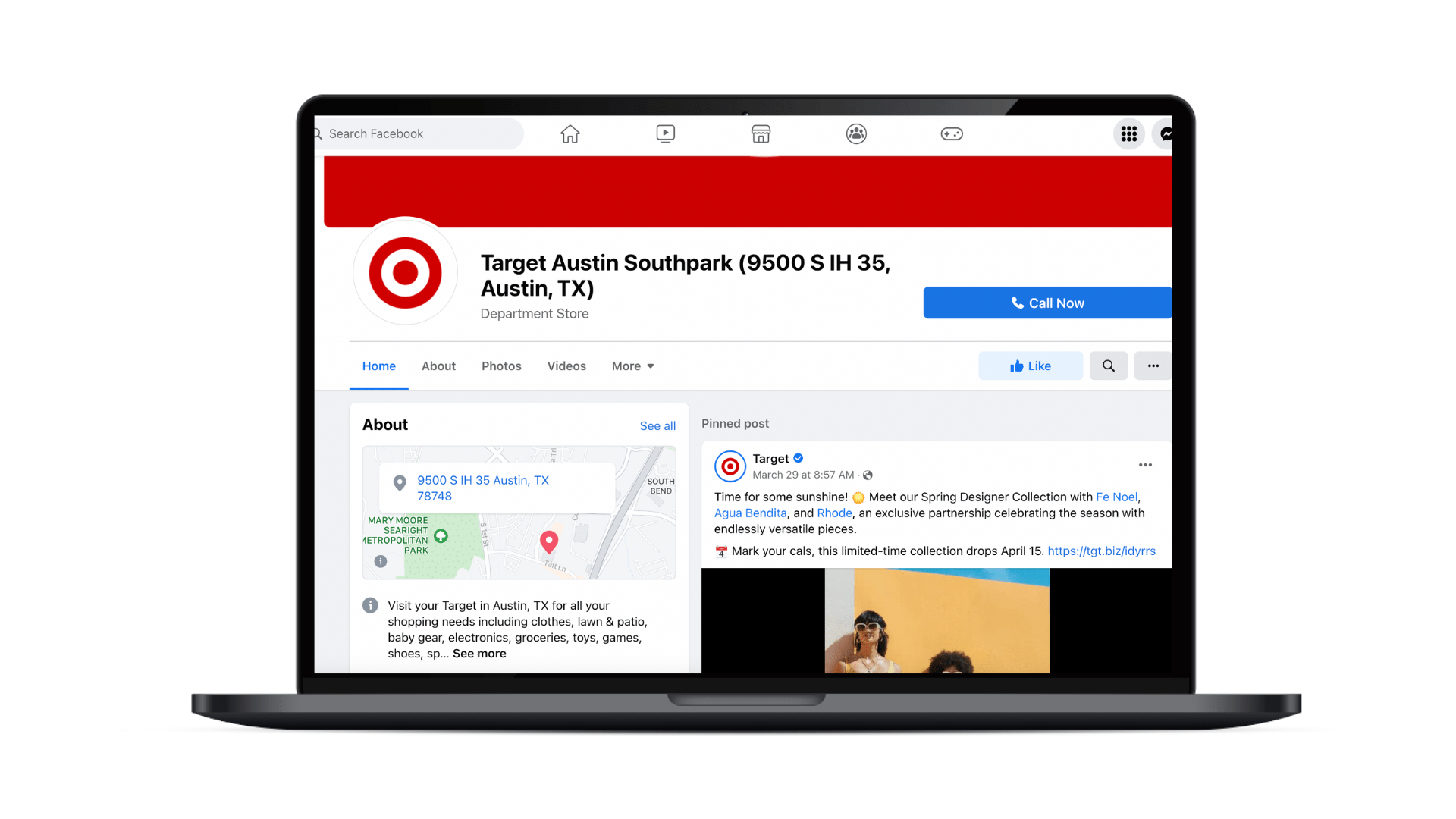
Boost Your Local Social Efforts Today
While it’s clear that Facebook Store Pages are necessary, creating and managing them across 100s or 1,000s of business locations may seem daunting. That’s where SOCi comes in!
Our social solution enables multi-location businesses to manage their Facebook Store Pages and deploy localized content at scale while maintaining brand consistency at enterprise and local levels.
With SOCi Social, you no longer have to worry about logging into each Facebook Store Page and posting manually. If you need tips on creating localized content for each location, our Localized Social Content Guide can help!